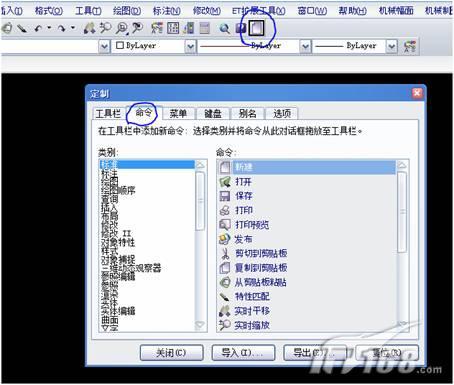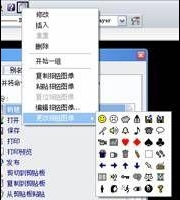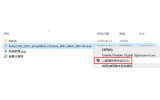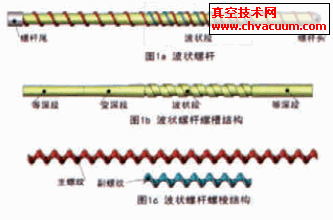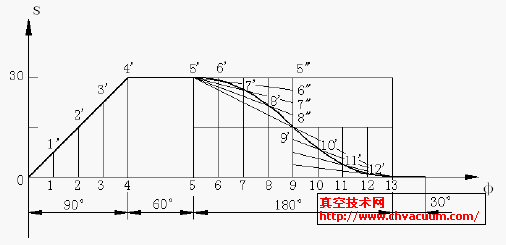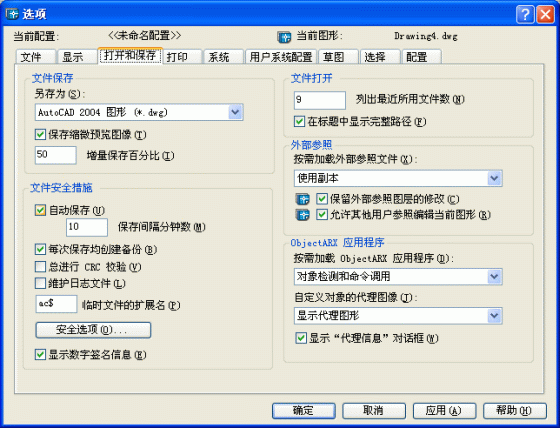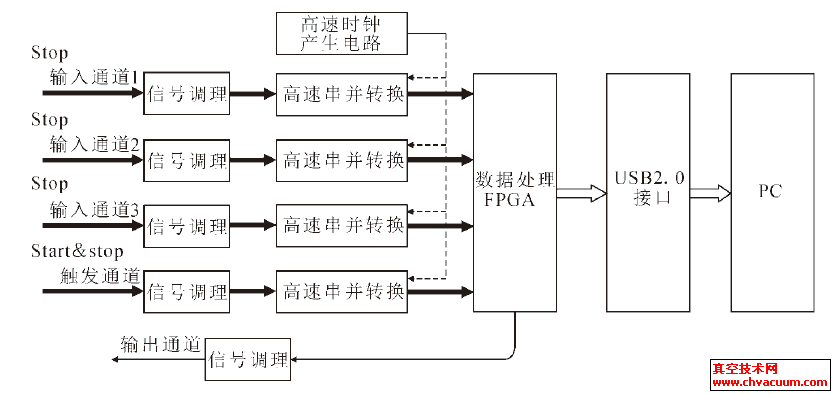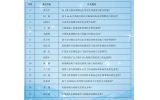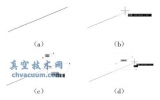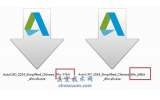CAD使用技巧:如何使用Auto CAD的自定义工具图标定制
在我们每一个人使用中望CAD的时候,都会有这样的一种感受:习惯去点击工具菜单上的图标来进行CAD图纸的绘制,这本来是一个CAD使用者的绘图习惯问题,但是就因为这个习惯,会使我们经常遇到一些麻烦。如果这个命令的图标没有定制在软件的工具菜单栏中怎么办?办法有两个,一是记得这个操作的命令是什么,二是自己定制这样一个命令图标。
那么这个自定义的图标如何去定制呢?下面,我们就来共同探讨一下。
举一个例子,在中望CAD中有一个菜单——“ET扩展工具”,其中有一个很好用的功能,我们来看一下,我们这样来操作:ET扩展工具->图层工具->图层隔离,然后我们就可以直接用了。但是如果每一次都这样去选择,势必降低我们的工作效率,所以我们可以去定制这个命令图标,具体流程如下:
1. 我们首先要知道这个工具的命令,可以点击一下,在命令栏看到这个命令。
2. 然后复制这个命令,进行如下操作:工具->自定义->工具栏,调出对话框后,我们把选项卡选择到命令一栏,然后将其中的任意一个命令拖到我们需要定制图标命令的位置,如图:
3. 我们就在这个对话框开启的状态下在拖动出来的命令图标上点击右键,如图:
4. 选择修改,就会调出一个对话框,我们将名称更该为图层隔离,然后将刚才复制的命令添加到命令后面的蓝色框内。
5. 点击确定,然后我们再重复第三个步骤,不同的是,我们要选择“更改按钮图像”,如图。在这里,我们可以选择编辑按钮图像,可以自己定制图标的样式。
6. 选择好了这个图标之后,我们就可以点击这个按钮来操作图层隔离的命令了,不相信的话,你可以试一试。
如果有人要问,如果要做相切相切相切画圆的图标,这个命令直接从命令栏进行查找是不是不能使用?其实,如果遇到了这样的问题,你还可以通过中望CAD的工具->自定义->工具栏,然后选择菜单选项卡,找到绘图中的这种画圆的方式,在下面的对话框中我们就能够看到这个命令是如何定制的,知道了命令,我相信大家之后的操作就可以完成了。