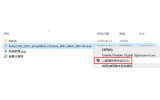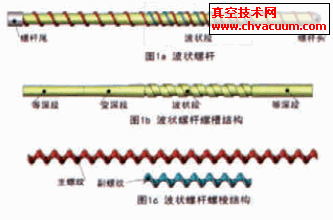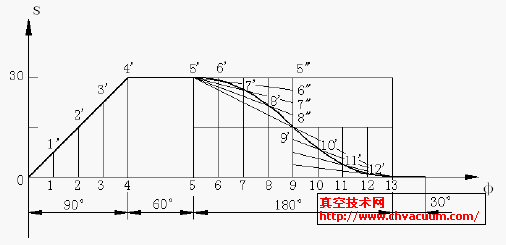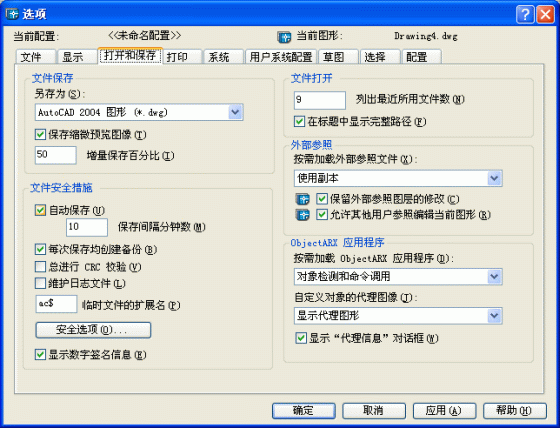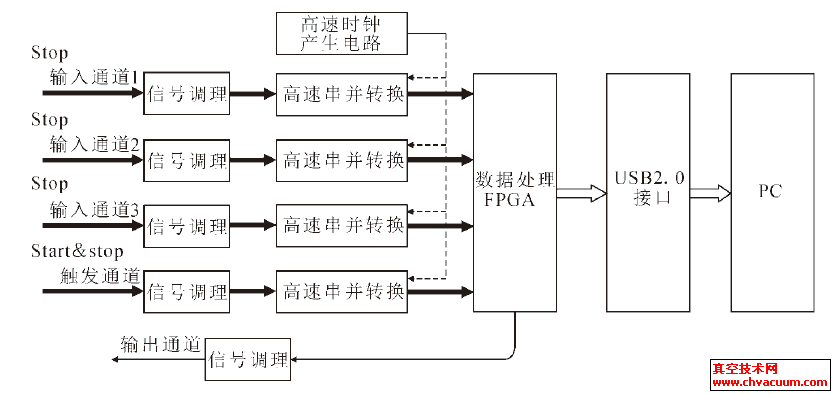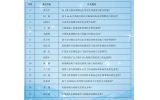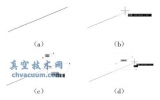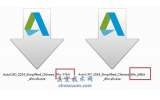AutoCAD 2014简体中文版安装流程图文教程
在前面的文章中,我们介绍AutoCAD 2014的新特性,并提供了AutoCAD 2014简体中文版官方下载,本文主要图文并茂的讲述了AutoCAD 2014简体中文版安装流程,希望对大家在安装AutoCAD 2014时有所帮助。
1、在下载相应的版本之后,32位的AutoCAD 2014或者64位的AutoCAD 2014会得到一个压缩文件,如下图所示,下图中分别为32位和64位的两个安装程序。

2、双击exe程序,这个其实是解压缩文件,会弹出一个解压到目标文件夹的对话框,默认的是解压到C盘,虽然完成安装后这个解压缩后的文件夹会删除掉,但还是建议更改下盘符,因为解压缩后的文件大小大概在3.5GB左右。如下图所示。


3、大概过了1分钟的样子,解压缩完毕后直接进入安装页面,如下图所示,选择在此计算机上安装。

4、在如下图所示的对话框上,许可类型选择单机,产品信息选择我有我的产品信息。

5、填写完毕后选择下一步进入安装界面,这里的配置安装建议两项都勾选上,然后下面的安装路径默认的问C盘,可以按照自己的实际情况修改,修改完毕后直接点击安装。

6、在进入最终的安装界面,整个安装过程大概需要5~10分钟,安装过程中电脑会比较卡,建议此时不要做任何操作。

7、安装完成了。如下图所示。点击完成即可。

接下来的就是打开AutoCAD 2014程序,激活后并使用其绘图了。
相关文章: