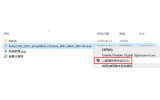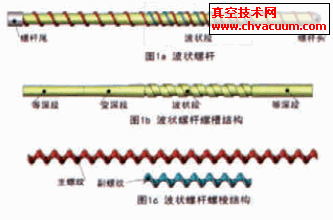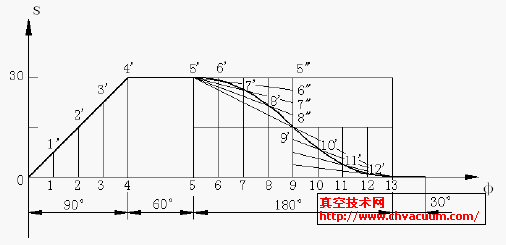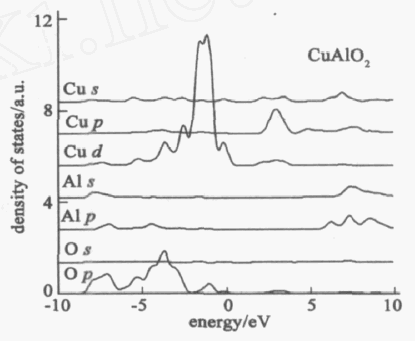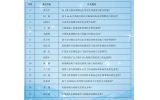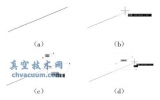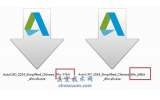CAD提供的各种图形选择方式详解
在CAD中要编辑图形,首先要选择图形,如何最快、最准确地选择图形,对绘图效率的提升也会有很大帮助。有些选项虽然在一些特殊情况下使用起来很方便,但使用频率并不高,可以根据自己需要记住就可以了。
为了让大家对选择技巧有更全面的了解,这里将CAD提供的选择方式更系统地介绍一下:
1、 点选
用鼠标直接点取图形的任意一边界,选中后的图形会虚线亮显。
在CAD高版本中加入了选择预览功能,就是当光标移动到图形边界上时,可能会被选中的图形就会亮显,这样就可以知道选择的对象是否正确。选择预览的效果可以设置,也可以关闭。如果设置选择预览效果的话,输入OP,打开“选项”对话框,在“选择”选项卡中可以设置。
2、 框选
框选就是先在图上空白处点一点确定选框的一个交点,然后拖动鼠标,形成一个矩形框来选择对象。框选方式分为两种:窗口方式(Window)和交叉(窗交Crossing)。在CAD中从左往右框选是窗口模式,图形完全在框选范围内才会被选中;从右往左框选是交叉模式,图形有任意一部分在框选范围内就会被选中。CAD中对这两种模式有非常明显的提示,首先窗口框选的边界是实线,交叉框选的边界是虚线,在CAD高版本加上了颜色区别,窗口选框为蓝色,交叉选框为绿色。这种提示对于初学者来说还是有必要的,但对于熟练使用CAD的用户比较多余,可以将设置不显示,要设置的话,在“选项”对话框的“选择”选项卡中点“视觉效果设置”按钮,取消“指示选择区域”。
3、 累加选择
默认状态下,CAD是累加选择状态,也就是只要是在选择对象的状态,可以不断点选和框选,所有选择对象都会被添加到选择集中。
如果累加选择状态被关闭,以前选择的对象会被新选择的对象替换。
控制累加选择的变量是PICKADD,变量为1时,可以累加选择,设置为0时,无法累加选择。
利用属性框(CTRL+1可以开关属性框)上面的累加选择按钮可以快速切换这个状态。你可以点一下左边的那个按钮,按钮会在两种状态间切换,显示为“+”号,表示PICKADD打开,显示为“1”,表示PICKADD关闭。如下图所示。
![]()
4、 前次(或前一个)
选项为P(Previous),也就是当提示选择对象时直接输入P,就可以再次选中上一次选中的对象。
这个选项还是比较有用的,比如说你东选西选把需要编辑的对象选择出来了,结果一不小心误操作将选择的对象取消了;再比如说你用一个移动了一些对象,选择集被取消了,一会儿你又想旋转相同的对象,这些情况你都无需再选择一次,当提示选择对象时,输入一个P,就把上回的选择集给取回来了。
5、 上一个
选项为L(Last),选择最新创建的图形。这个选项我用得倒不多,之所以要单独讲一下,是因为在AutoCAD 2007中L和P两个参数的中文都是“上一个”,怕大家会搞混,如下图所示。
![]()
6、 全选
全选很简单,就是选择所有图形,在各种软件中都有一个通用的快捷键:Ctrl+A,在CAD中也可以在提示选择对象时输入all。
7、 删除
选项是R,当选择集比较复杂,例如在框选对象后又要从中摘除一些对象时,可以在提示选择对象的状态下输入R,然后在点选或框选对象,将这些对象从选择集中删除。
要从选择集中删除对象,还有一种方法,按住Shift键,然后点选或框选已经被选择对象,这些对象就可以从选择集中被删除。
8、 添加
选项是A,因为CAD默认就是累加选择状态,因此这儿选项用得并不多。
9、 组
如果之前用Group命令将对象进行了编组,可以在选择对象时输入G选项,然后输入自己定义的组名,可以快速将定义的组选择出来。
对象成组后,点取组中任何一个对象,对象将都会被选中。当然如果在“选项”对话框的“选择集”选项卡中取消了“对象编组”选项,即使编了组,点选组中对象也不会选择整个组。
10、选择的其他选项
选择的选项还有不少,例如圆形区域、不规则区域、围栏,这些用得比较少,如果想了解,就看看前面提到的那篇文章。
11、循环选择预览
当有重叠对象或非常接近对象时,光标停留到对象附近,按SHIFT+空格,CAD会自动切换对象选择预览,此时点击会选中当前预览的对象。AutoCAD 2007以上版本有这个功能,似乎用得并不多,浩辰CAD现在还没有加这个功能。
12、快速选择
快速选择可以通过设置一些条件,快速从图中将所有满足条件的图形都选择出来。
快速选择的命令是Qselect,也可以点属性框右上角的快速选择按钮直接调用这命令。输入命令后,会弹出一个对话框,如下图所示。

这个对话框看似很复杂,实际很简单,主要分三部分:上面是应用范围,是整体图形还是从框选的一部分图形中筛选;中间是过滤条件,包括对象类型,作为过滤条件的特性,运算符和值;最下面是选择出来的对象要怎么办,是添加到新选择集中呢,排除到新选择集之外,还是附加到当前的选择集中。
举个很简单的例子,假设我们要选择图中所有半径是30的圆,顶部采用默认设置:整个图形,对象类型选择圆,在特性中选择半径,运算符选择“等于”,在值中输入30,点“确定”按钮就可以将这些圆选择出来了。
快速选择只能设置一个条件,因此操作还是比较简单,但有时一个条件无法完成删选,需要先筛选一次,然后将“应用到”设置为“当前选择”,然后再设置条件,进行再次筛选。
13、选择过滤器(FILTER)
输入filter后,就可以调用选择过滤器,这原来是AUTOCAD扩展工具的功能,但现在基本上成了CAD的一个基本功能,但很多人并没有用过。
选择过滤器跟快速选择有些类似,不同的是,可以设置多个条件,可以从图中对象获取条件,然后再删除多余的条件,设置好过滤器后可以保存,下次选择的时候还可以再用。选择过滤器对话框如下图所示。

我们先可以从选择过滤器列表中选择一个条件,设置参数后,点“添加至列表”,一次可以添加几个条件。也可以直接点“添加选择的对象”,直接从图中拾取一个作为参照的对象,将此对象的多有特性都提取到过滤参数列表中,然后点“删除”按钮将多余条件删除,点“编辑项目”来编辑过滤条件中需要调整的参数。
这些过滤提交如果只想用一次,直接点“应用”就可以选择了,如果下次还想用,就取个名字,将设置好的过滤器保存下来。
14、选择的相关设置
选择的相关设置基本都集中在“选项”对话框的“选择”选项卡中,如下图所示:

这其中包括前面提到的选择预览和选择框的设置,还有一些“选择模式”的设置,这些设置通常不会去调整它。但如果你选择的时候遇到了问题,不妨到这里来检查一下选项是否有变化。例如你选择了图形后在点移动按钮,但CAD却仍提示你选择对象,这时候你就需要来检查一下这里“先选择后执行”选项是否被取消了,或者直接输入pickfirst,检查一下变量是否设置为0了(默认应该为1)。
再假设你框选时,定完第一个角点后松开鼠标时,框选自动被取消,定完第一点后必须按住鼠标左键拖动才能框选,你就需要检查一下“按住并拖动”是否被勾选上了,或者检查一下变量pickdrag是否被设置为1了(默认应该为0)。“对象编组”会影响组(group)的点选,勾上时,单击选中整个组,不勾选,单击只选中当前对象。
15、其他选择技巧
CAD中针对一些命令有一些特殊的选择技巧,例如用修剪和延伸时,直接回车就是选择所有对象作为修剪或延伸边界,在拉伸(S)时需要从右往左框选图形的局部,框选整个对象的话就等同于移动。
CAD里常用的选择技巧目前能想到这么多,也许还有遗漏。
在一些其他CAD的扩展工具中提供了一些按一个或两个特性作为过滤条件的选择工具,例如按颜色选、按块名选、按对象类型选、按图层选、按实体-图层选,这些过滤工具都可以直接拾取一个参照对象,快速将同类的对象选择出来,对于处理条件图,同时要删除大量同一图层或同一块名的多个对象来说非常方便。